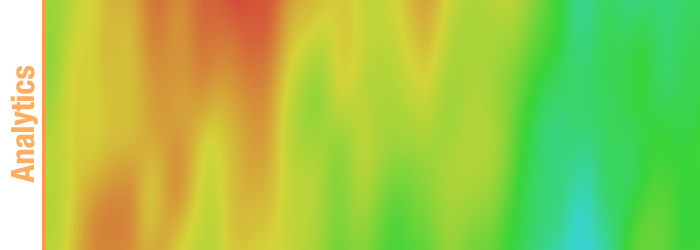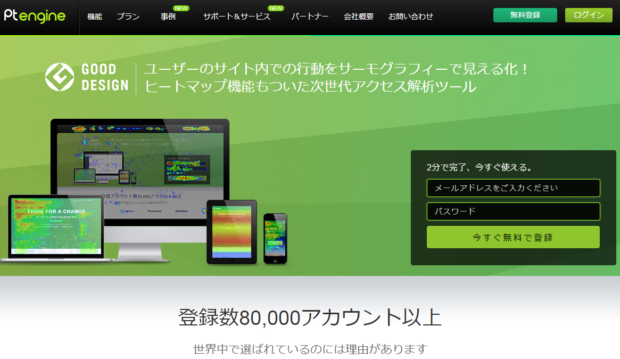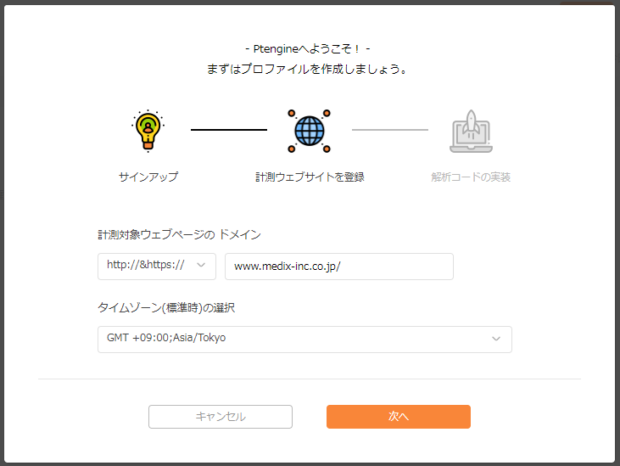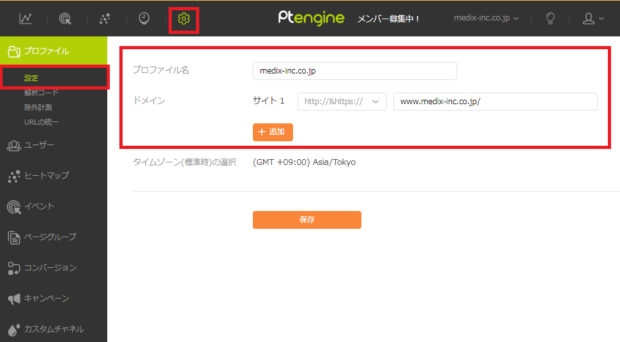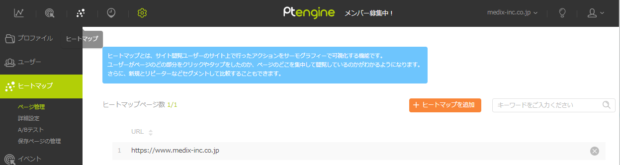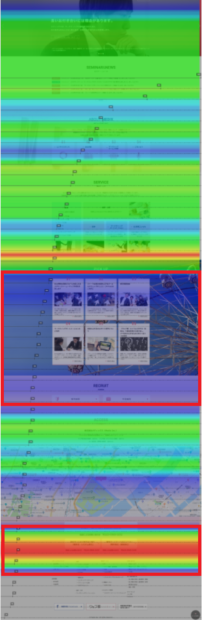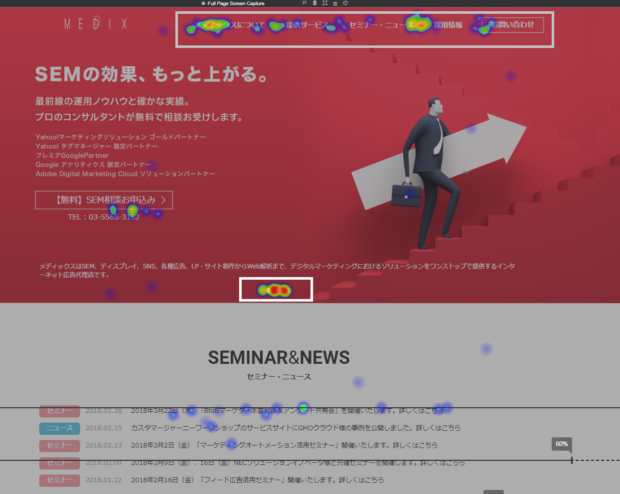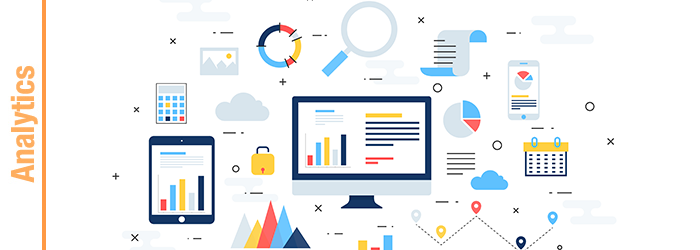近年では、ほとんどのWebサイトにGoogle アナリティクスをはじめとした何らかの解析ツールが導入されていると思います。たしかに Googleアナリティクスでは、Webサイトへの集客から離脱までをページごとに見ることができるため、サイトのなかで“どのページがボトルネックとなっているか”を見つける上では優れたツールですが、いざWebサイトの改善をしようとしたとき、1つの課題にぶつかります。それは、ボトルネックとなっているページの中で“具体的に、どの箇所に問題があるのか”がわからないことです。
その逆も然りで、貢献度の高いページの”どの個所が効いているのか”もGoogleアナリティクスではわかりません。
そこで活躍するのがヒートマップツールです。
ヒートマップツールを使えばGoogleアナリティクスでは見ることのできない、ページ内でのユーザの行動がわかるため、具体的な改善案を見出す上で非常に有用です。しかし、ヒートマップツールは有料のものが多いため、いきなり契約するのは踏みとどまってしまう方も多いのではないかと思います。
そこで無料プランで気軽にお試しのできる、ヒートマップツールの1つである「Ptengine」を紹介します。
目次
1.Ptengineの無料プラン・有料プランについて
Ptengineの無料プランでは、1ヒートマップページのみ、月間3,000PVまでの計測が可能です。またクリックなどのイベント数も月間1,00までという制限があります。
TOPページや流入の多いLPなど、重要度の高いページに試しに導入してみると良いでしょう。
もちろん、本格的にPDCAを回していくためには上位プランへの変更が必要になってくると思いますが、まずは、無料プランでその有用性を実感してみてください。
<プラン一覧>
※2022年5月時点でのプランになります。内容が変更されている可能性がありますので、必ずPtengine公式サイトでご確認ください。
料金プラン|Ptengine https://www.ptengine.jp/plan/
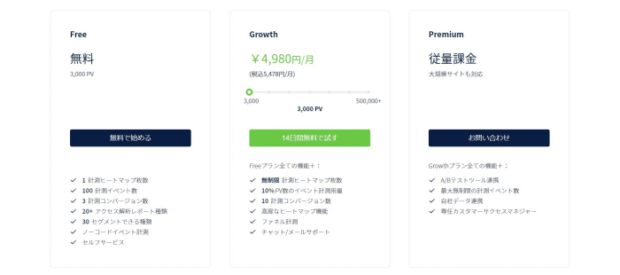
導入は非常に簡単で、「Ptengineのアカウント作成」「対象ページへのタグ実装」「管理画面」3つの設定をするだけです。
2.Ptengineの導入方法
まずは、Ptengineのアカウントを作成する必要があります。
上記URLからPtengineの公式サイトへアクセスしてみてください。
TOPページの右側(図の赤枠部分)でメールアドレスとパスワードを設定し、登録ボタンを押します。
計測対象のドメインとタイムゾーンを設定し「次へ」をクリックします。
タイムゾーンはデフォルトで東京時間に合わせてあるので、普通はそのままでOKです。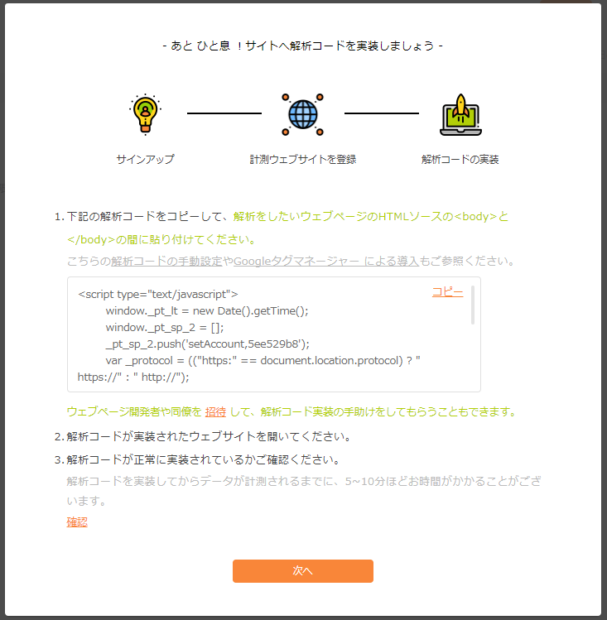
Ptenigeの解析コードが表示されます。計測対象ページの<body>の中に貼り付けましょう。無料プランの場合は、許容PV数に制限があるので、ヒートマップを見たいページのみにタグを貼るのが良いでしょう。
次に、管理画面上の設定です。上部の歯車のアイコンをクリックすると設定画面へ行くことができます。まずは、計測対象のドメインを設定しましょう。登録時に指定していれば、すでに情報が入力されているはずなので、次に進みます。
“ヒートマップ”の設定項目からヒートマップを計測するURLを指定します。無料プランではヒートマップを使えるのは1ヒートマップページのみなので、重要度の高いページを指定しましょう。
トップページやアクセス数の多いLPがオススメです。
3.Ptengineで設定したヒートマップを確認してみよう
タグを設置し、数日すればヒートマップを使えるくらいのデータが溜まっているかと思います。この記事では弊社のコーポレートサイトのトップページのヒートマップを例として、どのようなアウトプットが見られるのかを紹介します。
Ptengineでは、主に2種類のヒートマップを見ることができます。
①アテンション
アテンションでは、ユーザがよく閲覧している範囲が色付けされ、赤に近い色ほどよく見られていることを示します。上の図を見ると、ページ上部は均等に見られており、ページ中央部に色のついていない“ユーザがあまり興味を示していないエリア”が存在し、下部に赤い“ユーザが興味を示しているエリア”が存在していることがわかります。つまり、ユーザが興味を示しているエリアの間に、興味を示していないコンテンツが挟まっているような構成になっています。
この場合、コンテンツの順序を変更し、興味を示しているコンテンツを上側に配置することでユーザの離脱を防ぎ、スムーズな遷移を促しやすくなります。
②クリックマップ
もう1つの機能は“クリックマップ”です。クリックが起こった箇所がヒートマップで色付けされるレポートです。
上の図ではグローバルナビや、カルーセルの切り替えボタンがよくクリックされていることがわかります。実は、Googleアナリティクスではカスタマイズの設定をしない限り“クリック”を計測することができません。
“次のページ遷移”でリンククリックについては概ね状況を把握することはできますが、外部コンテンツへのリンクや、リンク以外のクリックは計測されませんし、ページ内に複数の同一ページへのリンクがある場合は、どちらのクリックが多かったかを区別することができません。
ヒートマップのクリックマップを活用すれば、“本当はクリックできないのに、ユーザはできると思ってクリックをしている”といったような事象に気づくことができます。このようなケースでは、“クリックできるようにする”、または、“誤解を招きにくい構成に変更する”といった改善案へ繋がります。
まとめ
この記事では無料版Ptengineの紹介と、それに備わっているヒートマップの紹介をしました。
あくまで無料版なので有用性を体験していただくに留まるかと思いますが、有料プランでは、セグメントの機能を利用して、コンバージョンしたユーザと非コンバージョンユーザの行動を比較することも可能です。
いくら数字のデータを見ても、改善へと結びつかなければ意味はありません。もし、Googleアナリティクスのデータだけで改善が行き詰まっているならば、ぜひヒートマップツールの導入を検討してみてはいかがでしょうか。