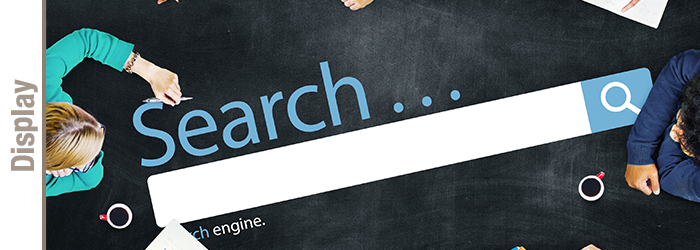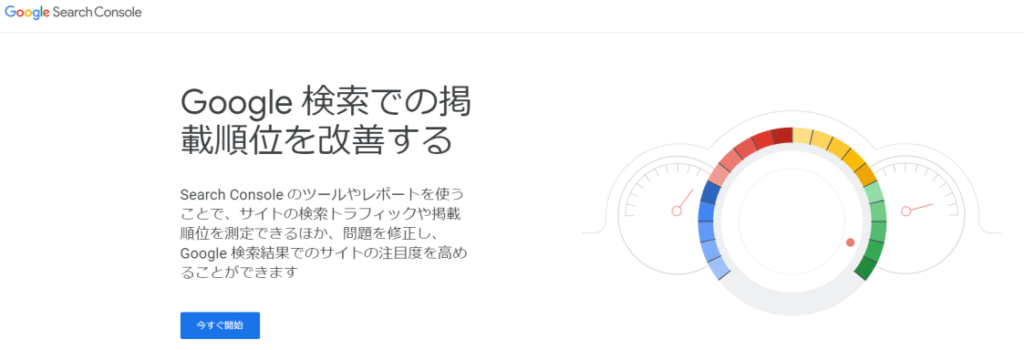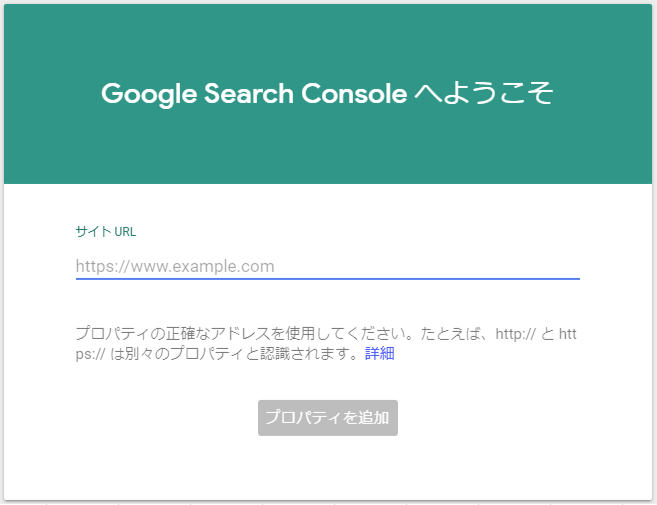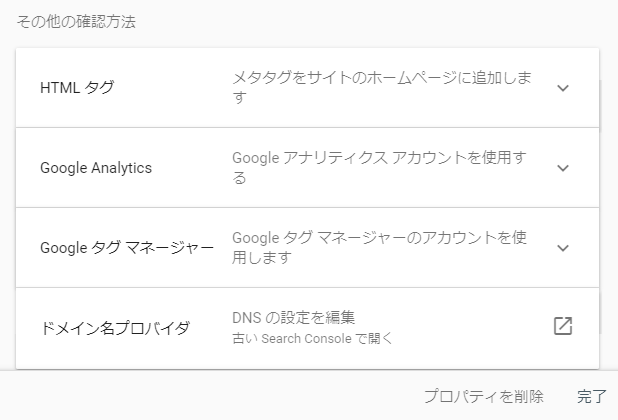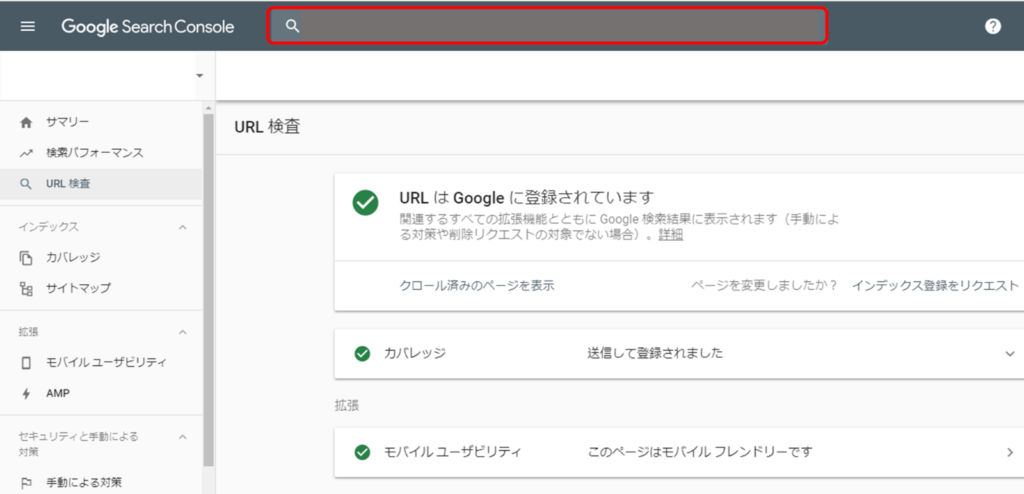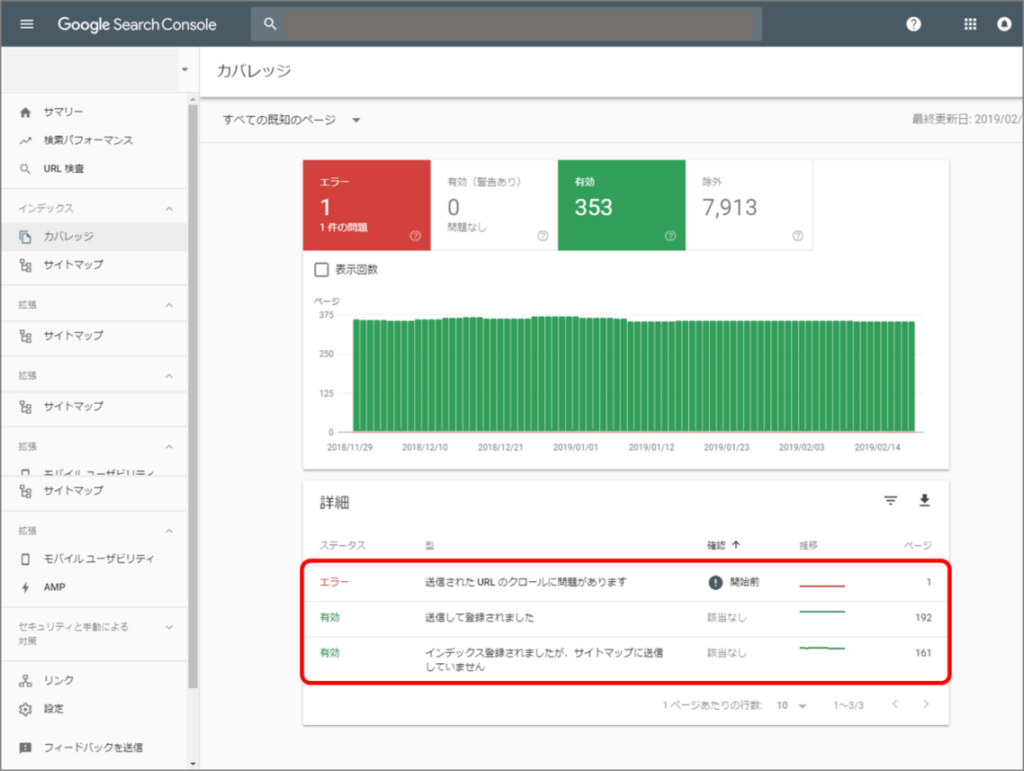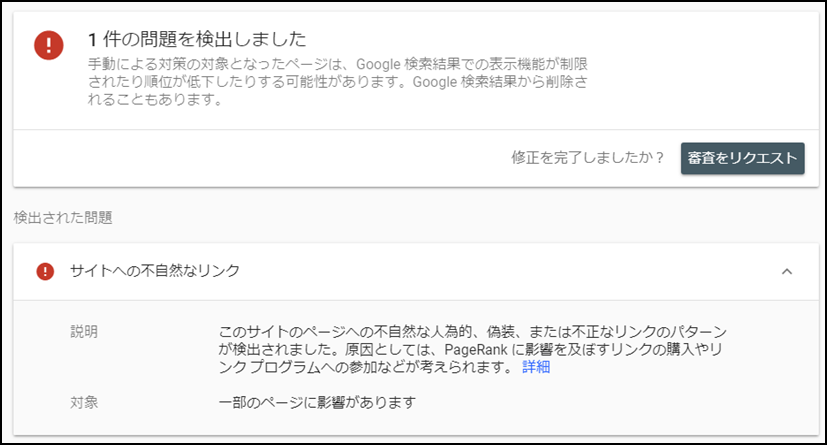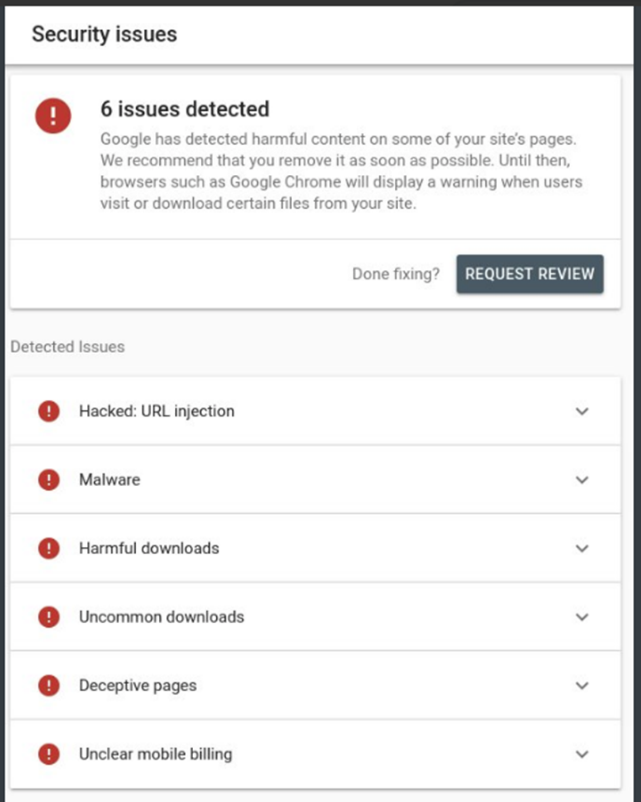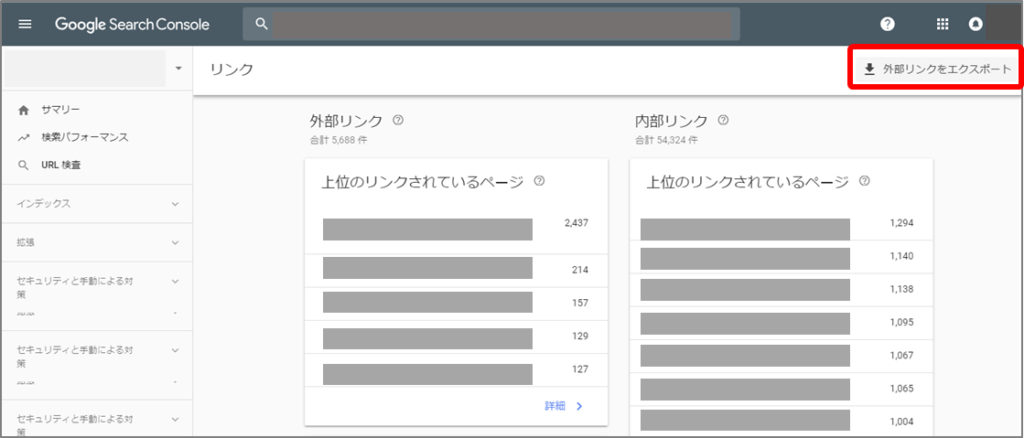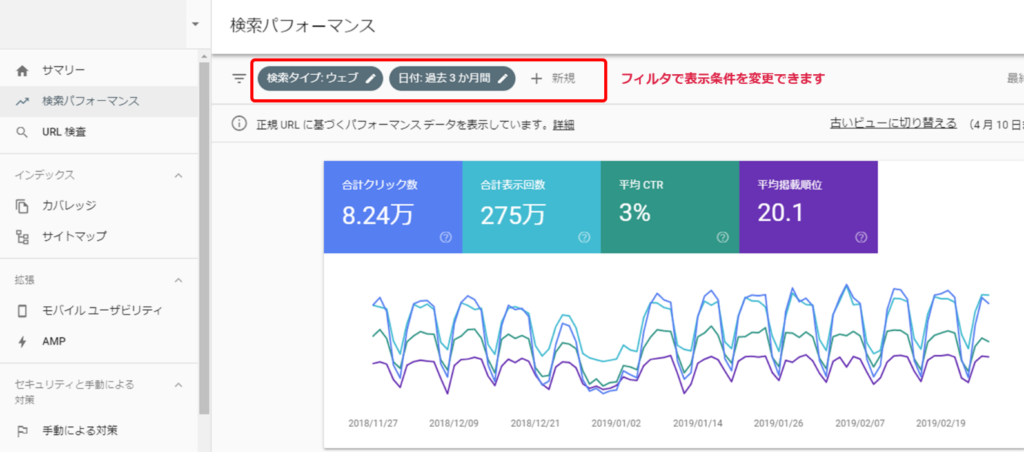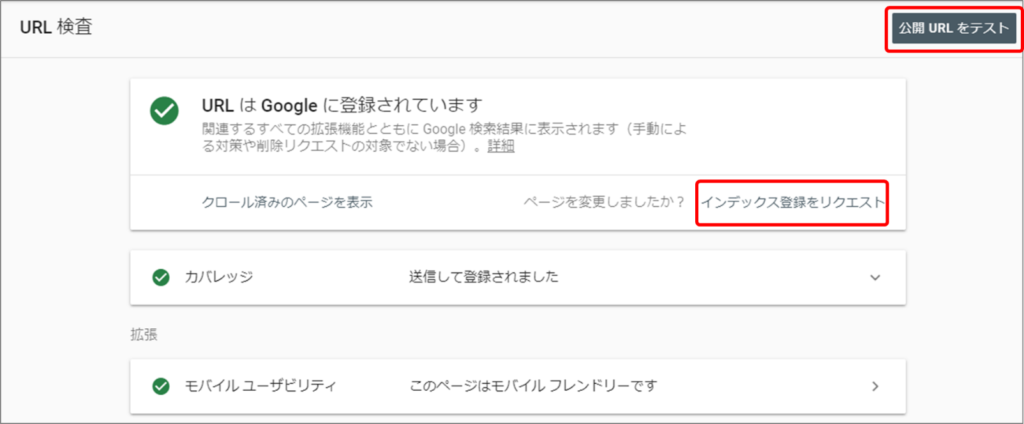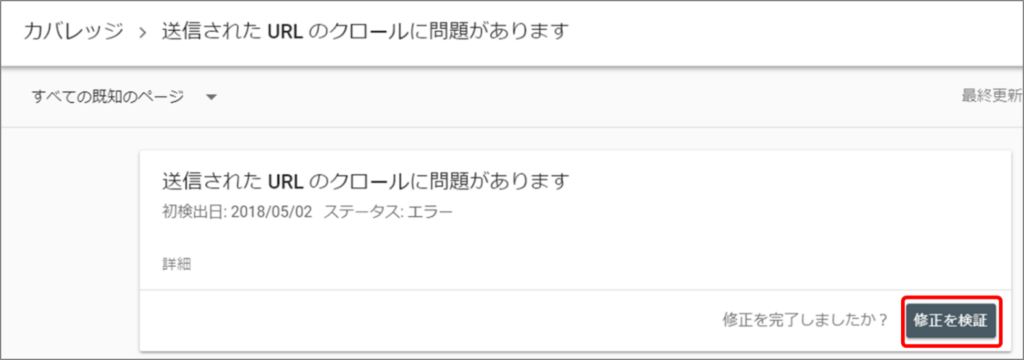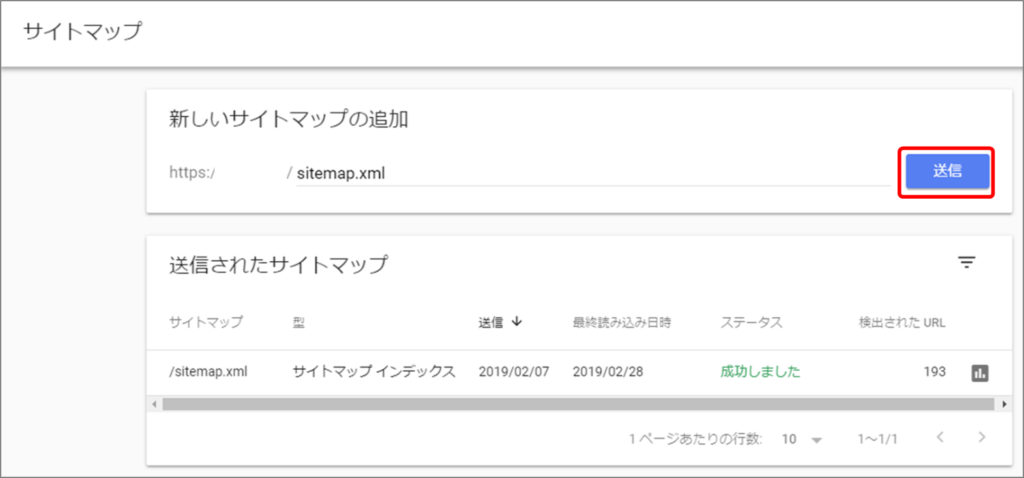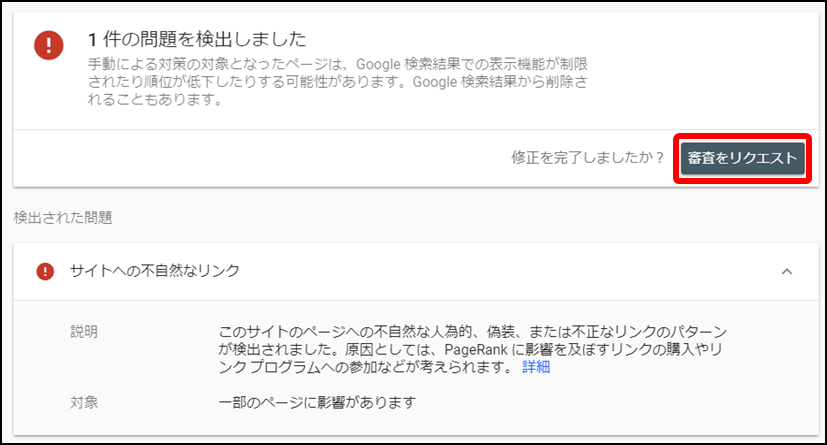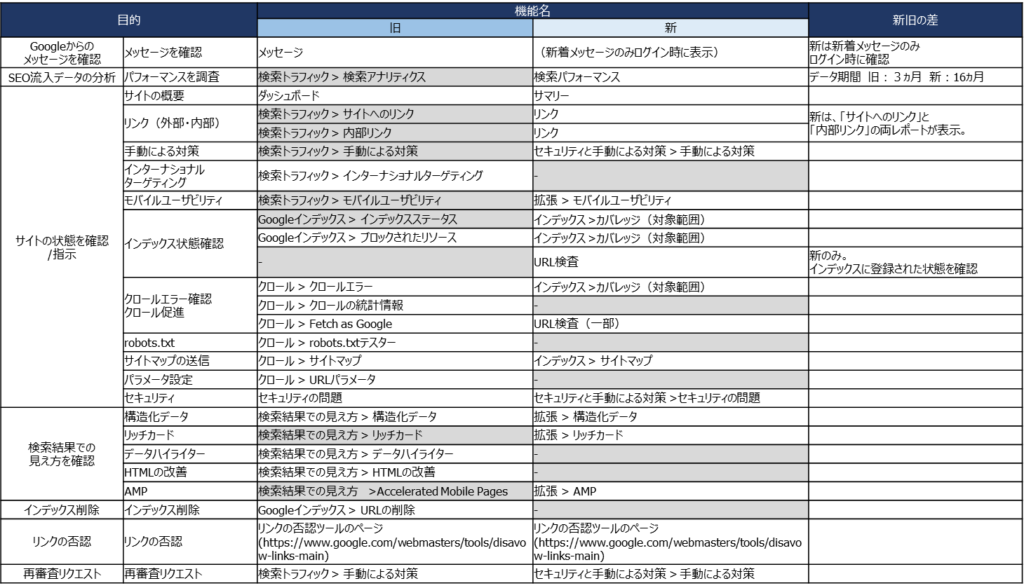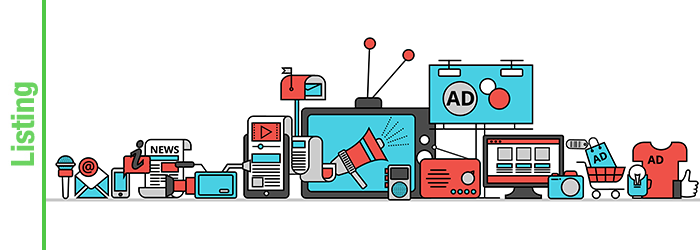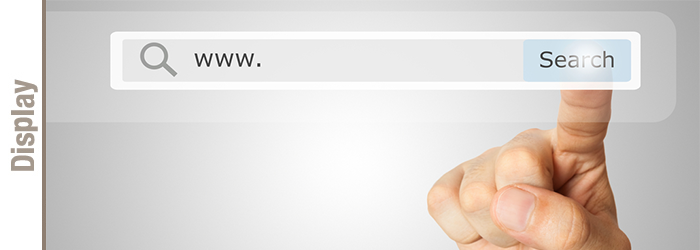新しくなったサーチコンソールはお使いになられましたか?SEO対策に必要不可欠なサーチコンソールですが、細かい機能まで使いこなせていると自信をもって言える方はそれほど多くないのではないでしょうか。
この記事では、導入方法から新しく追加された機能まで、サーチコンソールの使い方を徹底解説します。
目次
サーチコンソールとは
サーチコンソール(Google Search Console、旧:ウェブマスターツール)とはGoogleが無料で提供しているツールです。
検索結果でのサイトパフォーマンスの計測や、Googleがサイトをどのように認識しているかなど、SEO対策やサイト改善にとって重要な情報を調べることができます。また、Googleからインデックス登録やスパムなどに関するアラートを受信することもできます。
以前は「ウェブマスターツール」という名称で呼ばれていましたが、2015年5月20日に今の「サーチコンソール」に改称されました。この時は名称の変更のみで、機能面は以前と同じものでした。2018年1月8日にインターフェースが一新された「新サーチコンソール ベータ版」がリリースされ、同年9月にベータ版が取れ「正式版」へと昇格しました。
サーチコンソールとGoogleアナリティクスの違い
サイトパフォーマンスの計測と言えばGoogleアナリティクスを思い浮かべる方も多いのではないでしょうか。確かに両方ともサイトのパフォーマンスを計測することができるツールですが、大きく2つの違いがあります。
①データを計測できる場所と経路
サーチコンソールではサイトに入る前の検索結果での行動、Googleアナリティクスではサイトに入ってからの行動が計測できます。またGoogleアナリティクスは検索だけでなく、広告などあらゆる経路から流入したユーザの行動を計測することができます。
②データを見るだけか対処ができるか
サーチコンソールではエラーのチェックやインデックス・リンク否認の申請などGoogleへの対処も可能なツールですが、Googleアナリティクスはデータを取得し、解析するために見るだけのツールとなっています。
サーチコンソールの導入ステップ
サーチコンソールの導入へは、3つのステップを踏む必要があります。
(1)サーチコンソールへのログイン
(2)サイトの登録
(3)サイトの認証
次に、それぞれ説明します。
(1)サーチコンソールへのログイン
まずは下記URLよりサーチコンソールにログインします。
https://search.google.com/search-console/about?hl=ja(図1)
図1
すでにGoogleアカウントをお持ちの方はそのアカウントのID・パスワードでログイン可能です。アカウントをお持ちでない方は新しく開設が必要です。
(2)サイトの登録
ログインすると図2の画面が表示されます。こちらに登録したいサイトのURLを入力し、「プロパティを追加」ボタンをクリックします。
登録画面にも記載されていますが、「http://」と「https://」や、「www.sample.com」「sample.com」などは、別のプロパティと認識されます。正しいURLの入力に注意が必要です。
(3)サイトの認証
サイトを追加すると、あなたが追加したサイトの運営を行っていることをGoogleに証明するための認証作業が必要となります。具体的には図3、図4による5つの方法があります。
図3
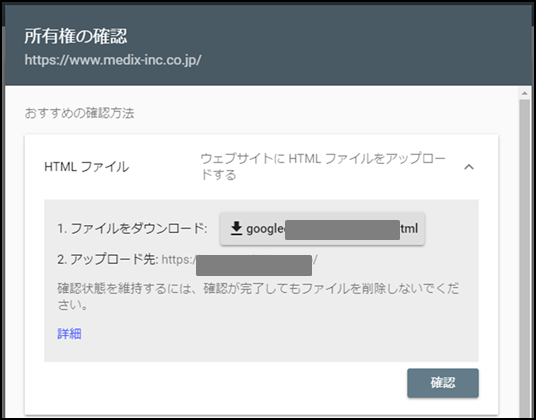 図4
図4
一番確実なのは、図3の「HTMLファイル」、もしくは図4の1段目の「HTMLタグ」での認証です。その場合、サイトにファイルをアップロードしたり、メタタグを追加する必要があるので、自分でサイトを改修することが難しい場合には、残り3つの方法で認証を行うとよいでしょう。
GoogleアナリティクスやGoogleタグマネージャーを導入しているサイトであれば、そのアカウントでログインすることにより認証が可能ですし、対象サイトのドメイン名プロバイダでログインすることで認証させることもできます。ただし、GoogleアナリティクスやGoogleタグマネージャーのアカウントでの認証は、それぞれの設定の仕方によってはうまく認証されないケースもありますので注意が必要です。
認証が完了すると、「確認済みの所有者」となります。これは、このプロパティにおけるすべての権限を持ちます。ほかのユーザの追加と削除、すべての設定やデータの閲覧、すべてのツールの利用が可能です。
また、これまでの旧バージョンでは、ユーザ管理機能は「ユーザとプロパティ所有者」「プロパティ所有者の管理」に分かれていました。新サーチコンソールでは、「設定 > ユーザと権限」に統合されています。
なお、サーチコンソールが別のアカウントですでに登録されている場合は、自分のアカウントに権限を付与してもらうことでサーチコンソールを利用可能とする方法もあります。
サーチコンソールの主な機能
サーチコンソールの主な機能は、大きく3つに分類できます。
- サイトの状態を確認する機能
- オーガニックからの流入データを閲覧、取得する機能
- Googleへの申請や送信、リクエストを行う機能
以下、それぞれについて説明します。
(1)サイトの状態を確認する機能
皆さんの中で、下記のようなことを経験された方もいらっしゃるのではないでしょうか。
・新しく制作したページをUPしたのに、検索結果に表示されない。もしくは、急いでインデックスさせたい。
・先日まではきちんと表示されていたページが、突然、検索結果に表示されなくなった。
苦労して制作したページが表示されないと残念な気持ちになりますよね。上記のような特定のページについての状態確認に有効な機能が「URL検査」です。
URL検査
URL検査は、ページのインデックスの状態が確認できる機能です。検査結果にはインデックスの状態、モバイルユーザビリティの状態、AMPエラー、構造化データについてのエラーが記載されています。
使用方法はいたって簡単で、左メニューの「URL 検査」を選択し、図5赤枠の中にURLを入力するだけです。これで問題となっている特定のページの状態がわかります。個別のページに関して「インデックスの状態が知りたい」「急いでインデックスさせたい」といった場合は、「URL 検査」を使用することをおすすめします。
現在のサイト全体の中で「どの部分」に「どのような問題があるのか」を俯瞰して把握したい、と考える方は多いのではないでしょうか。「URL 検査」は、特定のページについて状態を確認する機能なので、サイト全体の状態を確認する場合には適していません。サイト全体でインデックスされいないページがどの程度あり、具体的にどのURLが対象で、エラーの内容や修正方法はどうすべきかを知りたい場合には、「インデックス > カバレッジ」の使用をおすすめします。
インデックス カバレッジ
どのページがインデックスされているか、インデックス登録できなかったページのエラー詳細などが確認できます。
図6の赤枠内にある各ステータスの行をクリックすると該当するステータスのURL一覧が表示されますので、エラーの対象がどのURLなのかが分かります。また、エラーの修正を検証することもできるので、エラーの解消にも役立てることができます。表示された各URLをクリックすると、「URL検査ツール」、「robots.txtテスター」、「FETCH AS GOOGLE」、「site:https://~ の検索結果」へのリンクが表示され、各ツールを利用することが可能です。
モバイルユーザビリティ
自社サイトがモバイルで表示された際に、ユーザビリティに問題があるかを確認することができます。前述のインデックスカバレッジと同様に、「詳細」にある行をクリックすると該当するステータスのURL一覧が表示されます。
URLをクリックすると、モバイルフレンドリーテストツールが使用できるリンクが表示されますので、そのままテストを実施し、改善が必要な内容を確認することができます。
AMP
自社サイト内にAMP対応ページが存在する場合、そのAMPページに問題がないかを確認することができます。
AMPについては別の記事で詳しく紹介していますので、そちらをご参照ください。
——————————————————–
気になる!AMP(Accelerated Mobile Pages アクセラレイテッド・モバイルページ)のこれまでとこれから
https://medix-inc.co.jp/webbu/amp-3247
——————————————————–
エラー内容は、正規ページとのコンテンツの比較結果や、ソースの記載内容などです。
インデックスカバレッジ機能やモバイルユーザビリティ機能と同様に、「詳細」にある行をクリックすると該当するステータスのURL一覧が表示されます。URLをクリックするとエラーの内容に合わせて修正すべき内容・箇所が表示されます。そちらを参考にそれぞれのエラー内容に合わせた修正を行いましょう。
手動による対策
自社サイトに対して、Googleが実施した手動による対策がある場合は、ここにメッセージが表示されます。図7は、手動による対策を受けていない状態時に表示される内容です。図8は、手動による対策を受けたときに表示される内容です。このメッセージが届いてしまった場合は、メッセージの内容をよく確認し、適切な対処を行う必要があります。
図7
図8
手動による対策を解除するための方法については、別の記事で詳しく紹介していますので、そちらを参照ください。
——————————————————–
最短1週間!被リンクによるペナルティ解除ができる全手順を大公開!
https://medix-inc.co.jp/webbu/penalty-revoke-717
——————————————————–
セキュリティの問題
自社サイトにセキュリティ上の問題があるとGoogleが判断した場合、こちらにメッセージが表示されます。英語版ではありますが、Google公式アカウントがツイッターにUPしたサンプル画像(図9)には次の項目が記載されています。
・URLインジェクションのハッキング ・マルウェア
・有害なダウンロード ・一般的でないダウンロード
・詐欺的なページ ・不明確なモバイル請求
万が一、このメッセージが届いてしまったら、「手動による対策」のように各項目に記載されている内容に合わせて問題を解決し、セキュリティの問題のページから再審査リクエストを行ってください。
リンク
自社サイトへの外部からのリンクやサイト内部でのリンク情報が閲覧できる機能です。自社サイトへのリンク数が多いサイトや、サイト内で多くリンクされているページの情報を確認できます。
図10の画面右上にある「外部リンクをエクスポート」をクリックすると、外部リンクのデータをダウンロードすることができます。こちらは、被リンクを精査し、リンクの否認を行う際などに使用します。
図10
(2)オーガニックからの流入データを閲覧、取得する機能
検索結果での表示順位、表示回数、クリック数の各データなどサイトのパフォーマンスを確認できるのが「検索パフォーマンス」の機能です。
検索パフォーマンス
自社サイトのGoogle検索結果への表示回数、クリック数、CTR(クリック率)、掲載順位が確認できる機能です。
図11
図11の赤枠の部分がフィルタとなっており、表示条件が変更できます。「+新規」の部分をクリックすれば、「検索タイプ」「日付」以外の条件も追加可能です。検索タイプで「画像」を選択すると、画像検索結果でのデータが確認できます。商品画像が多いサイトなどでは、表示回数やクリック数が全体に占める割合が意外と高いことがあるので、一度確認してみることをおすすめします。
図12
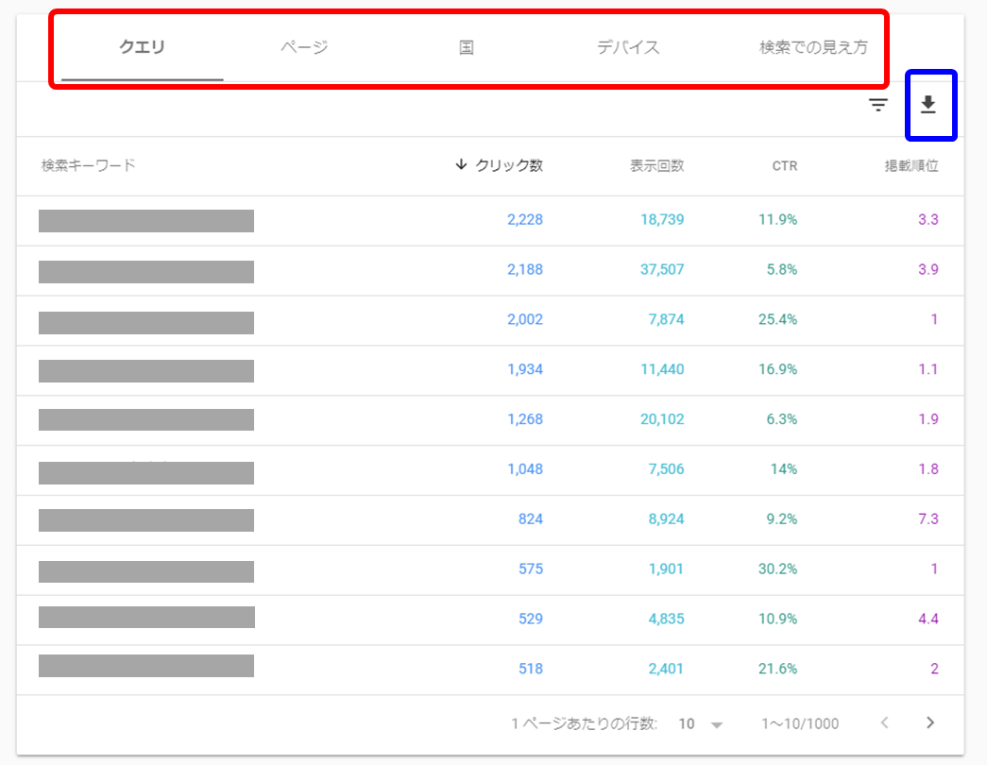 実際の画面で図11の下に配されている図12は、検索キーワード別のデータを表示しています。図11のフィルタと図12赤枠内の組み合わせで、いろいろなデータを表示することが可能となります。表示させたデータは、図12の青枠の矢印をクリックすることで、スプレッドシートやcsvファイルに変換してダウンロードすることができます。
実際の画面で図11の下に配されている図12は、検索キーワード別のデータを表示しています。図11のフィルタと図12赤枠内の組み合わせで、いろいろなデータを表示することが可能となります。表示させたデータは、図12の青枠の矢印をクリックすることで、スプレッドシートやcsvファイルに変換してダウンロードすることができます。
検索パフォーマンスでは、表示・ダウンロードできるデータは1,000行までとなっています。また、ダウンロードしたデータはデフォルトでクリック数の降順で抽出されます。そのため、表示回数が多いクエリ・URLでもクリック数が少ない場合は、ダウンロードしたデータに含まれないことがあるので注意が必要です。
API経由では全データが抽出可能です。しかし、ツールの開発などが必要となります。手動で1,000行以上のデータをダウンロードするには、クエリが被らないようにフィルタの条件を変えるなどして複数回ダウンロードする必要があります。
(3)Googleへの申請や送信、リクエストを行う機能
Googleに申請や送信を行うことができるのが次の機能です。
各機能の詳細は(1)で記載していますので、ここでは各機能別の申請や送信の内容に絞ってお伝えします。
URL検査
URL検査機能には、「公開URLをテスト」と「インデックス登録のリクエスト」の実行可能な2つの機能が備わっています。それぞれURL検査を行った後に表示される画面(図13)から実行可能です。
カバレッジ、モバイルユーザビリティ、AMP
カバレッジ、モバイルユーザビリティ、AMPの機能でエラーが表示されている場合は、エラーの詳細画面から「修正を検証」が実行できます(図14)。表示されたエラーの内容をすべて修正した上で、「修正を検証」を実行します。検証には数日かかることがあります。
サイトマップ
自社サイトにクローラー用のサイトマップを新たにアップした、もしくはサイトマップを更新した際に、アップした先のURLを入力し、図15の赤枠の送信ボタンをクリックするとGoogleに情報が送信され、新しいサイトマップの内容を認識させることができます。
手動による対策、セキュリティの問題
どちらも実際に使う状況になることは避けたい機能ですが、手動による対策やセキュリティの問題でGoogleより指摘を受けた際は、問題を解決した上で図16の赤枠の「審査をリクエスト」ボタンをクリックし、Googleに再審査のリクエストを行います。
サーチコンソールの新たな機能
今回、新サーチコンソールに追加された機能で主なものは次の3つです。
ただし、お気付きのようにどれも全く新しい機能というわけではありません。旧バージョンにもあった機能を統合させたものや、新たな機能を追加してバージョンアップしたものとなります。
URL検査
特定のURLについて、インデックス状態の検査機能に「Fetch as Google」「モバイルユーザビリティ」「構造化データ」「AMP」など、それぞれに関してのレポート機能が統合されています。カバレッジと重複する内容がありますが、個別URLのインデックスをはじめとした詳細な状態を確認するにはURL検査が適しています。
公開はしたけれどインデックスされていないURLに対しては、「ライブテスト」を行うことが可能です。テスト結果にはインデックス可能かどうかの結果や、エラーの場合はエラーの内容が表示されます。またライブテストでは、Googlebotがページをどのように認識しているか、スクリーンショットで確認することができます。これは、狙いどおりに認識されていない場合の修正のヒントとなる機能です。
また、インデックスされたURLが正規URLかどうか、代替ページとして認識されているか、重複ページとして認識されているかなどの情報も確認できますので、canonicalタグなどを使用し、自身が指定したURLを正規URLとするための指針を得ることができます。
カバレッジ
「インデックスステータス」「クロールエラー」などが統合されています。旧バージョンで得られるすべての情報に加え、インデックスから取得した詳細なステータス情報が表示されます。
また、確認されたエラーすべてを単位リストとして表示するのではなく、サイトに影響を与える可能性がある問題のみを表示します。これにより、サイトに悪影響のないエラーのために必要以上に不安になったりすることがなくなり、本当に改善が必要なエラーを解消するためだけに時間をかけることができるようになっています。
裏を返せばエラーとして表示されているレポートは、サイトに悪影響をおよぼす可能性が高いものとなりますので、早急な対応を検討する必要があります。
リンク
サイトへのリンク、内部リンクが統合されています。両方のレポートが組み合わされ、より精度の高いリンク数が表示されるようになっています。精度が高くなったために、旧バージョンと比較してリンク数が減少している場合があります。その要因の1つにデータの集計方法の違いが挙げられます。具体的な違いについては、Googleのヘルプを参照すると下記のよう記載されています。
——
・サイト内のページは正規 URL を使用してグループ化されます。つまり、アンカータグと一部のパラメータが除外されてからグループ化されます。
・重複するリンクは統合されます。重複するリンクとは、すべてのパラメータが削除され、ほかの正規化が完了した後、同じソース URL から同じターゲット URL へと移動するリンクを指しています。リンクテキスト レポートにおける重複は、URL ではなくリンクテキストに基づきます。
・リンクレポートでは「サイト」という用語が使用されていますが、データは実際にはルートドメインによってグループ化されます。プロトコル(http / https)、サブドメイン(m.、www)、サブディレクトリは取り除かれ、まとめてグループ化されます。したがって、下記はすべて example.com と見なされます。
・example.com
・m.example.com
・example.com/pet_store/
・https://example.com
・http://example.com
——
その他機能のツール・レポートに関しても、基本的には新バージョンの方が精度・信頼性・使いやすさが向上しています。各レポートで新バージョンがリリースされている場合には、新バージョンの利用をおすすめします。
旧サーチコンソールとの違い
新サーチコンソールと旧バージョンとの違いは、ユーザインターフェースの変更と機能の追加だけではありません。
次の内容は、複数の機能に共通して変更となった内容です。
(全般的に)
・検索トラフィックデータの使用可能な期間が3ヵ月から16ヵ月に拡大
・スマートフォンなどのモバイルデバイスでも使える
・各種レポートの精度向上
・発見された問題や実施した対策の履歴を表示
また、次は今後廃止になる予定の機能です。
・HTMLの改善
・プロパティセット
新旧サーチコンソールの機能の違い(2019年2月末現在)をわかりやすいように表にまとめました。参考までにご覧ください。(図17)
図17
また、下記の機能は現時点で新サーチコンソールではサポートされていません。これらを使用する場合は、旧バージョンのサーチコンソールを使用する必要がありますのでご注意ください。
・インターナショナルターゲティング ・クロールの統計情報
・robots.txtテスター ・URLパラメータ
・データハイライター ・HTMLの改善
・URLの削除
Googleのヘルプページでも旧バージョンから新サーチコンソールへの機能比較が確認できます。
まとめ
今後の予定として、Googleのジョン・ミュラー氏は「2019年中に新サーチコンソールへ完全移行する予定だ」とコメントしています。また、2019年3月でサポートが終了になった機能もいくつかあり、すでに旧バージョンでは見られなくなっているレポートも増えてきました。
今回の記事を参考に、新サーチコンソールへの理解を深め、自社サイトのパフォーマンス向上に役立ててみてはいかがでしょうか。