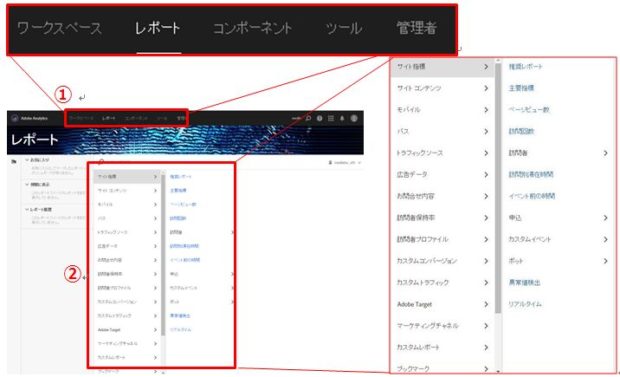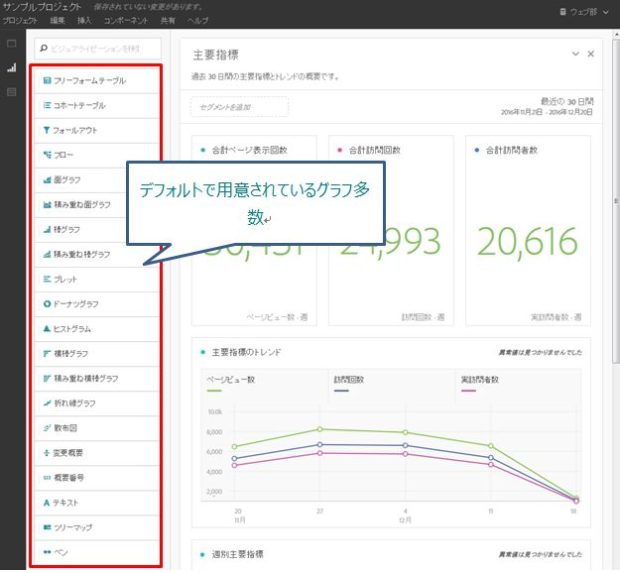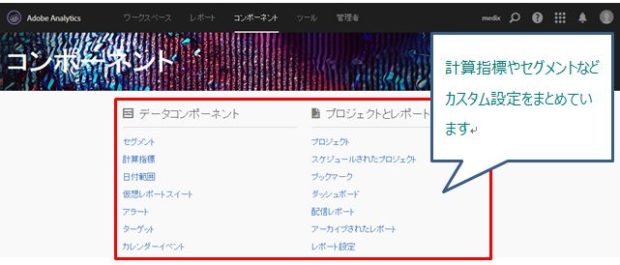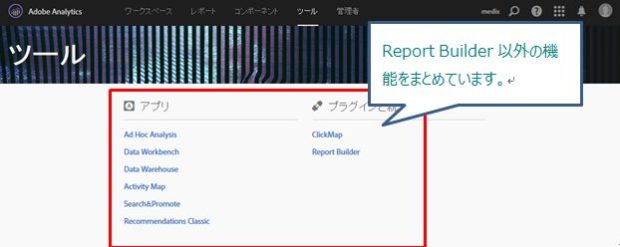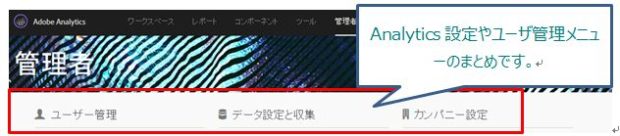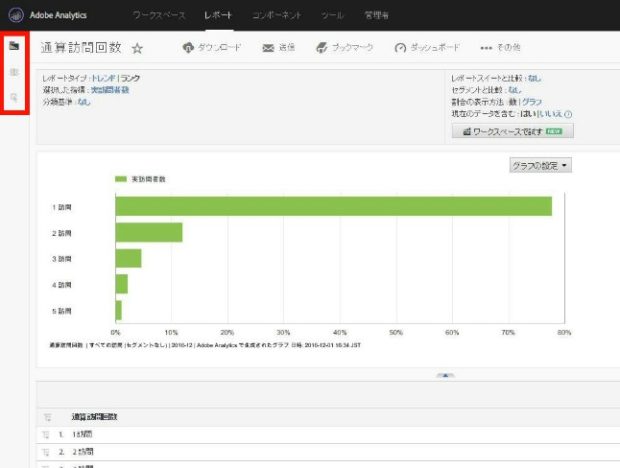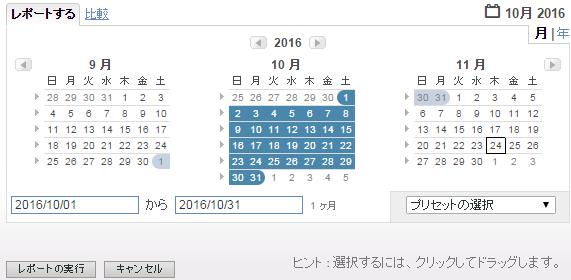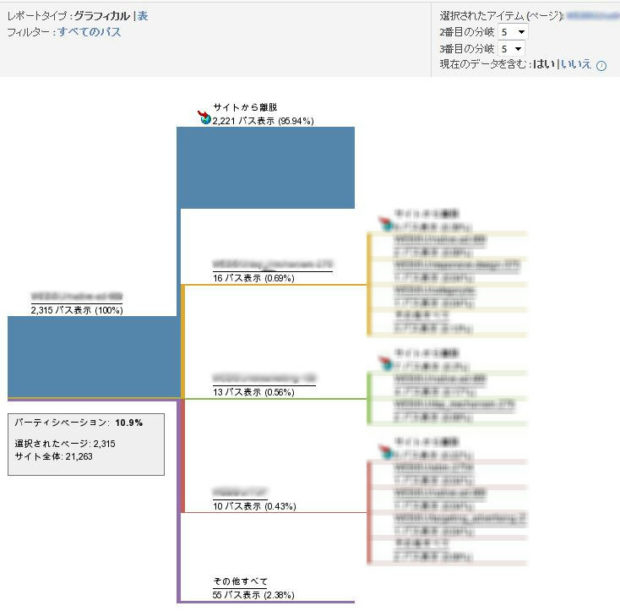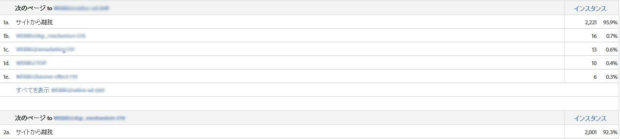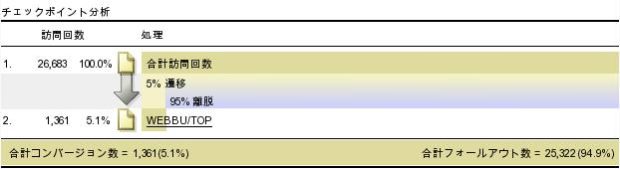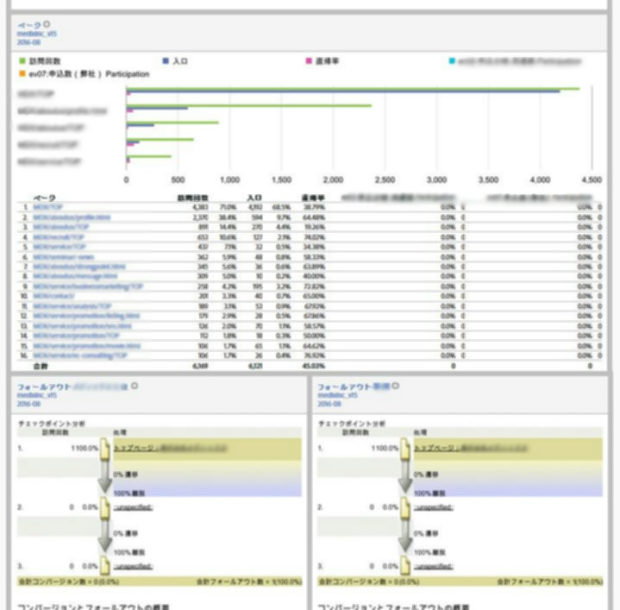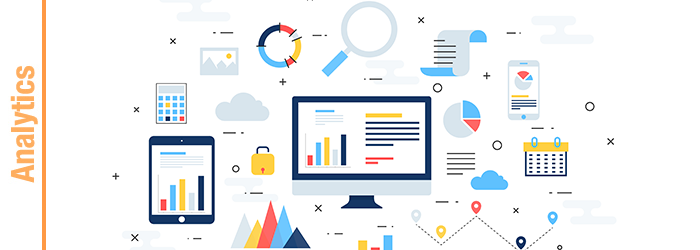Adobe Analytics(アドビ アナリティクス)は、アクセス解析ツールの1つで、多くの大規模ウェブサイトに導入されています。
Adobe Analytics (アドビ アナリティクス)には、レポーティングと分析を行うReports & Analytics(旧 SiteCatalyst)、生データを取得できるData Feed(データフィード)など、様々な機能(Adobe Analytics管理画面上では「ツール」)があります。
複雑かつ大量のデータ分析が可能、カスタマイズ性が高い反面、使いこなせていないというWebマーケティング担当者もいるのではないでしょうか。また、すでにAdobe Analytics(アドビ アナリティクス)が導入されていても、多機能で管理画面の情報量が多いため何から手を付ければよいかわからず、活用に至っていない場合もあるかもしれません。
この記事では、Adobe Analytics(アドビ アナリティクス)の各メニューで何ができるのか、Adobe Analytics(アドビ アナリティクス)の中でも代表的なReport & Analyticsのレポート画面中心に基本的な機能を紹介させていただき、Adobe Analytics(アドビ アナリティクス)への不安を払拭できればと思います。
※記事内の画面キャプチャは2016年11月現在のものです。今後変更される可能性があります。
目次
Adobe Analytics(アドビ アナリティクス)概要
まずは簡単に、Adobe Analytic(アドビ アナリティクス)について概要を紹介します。
GoogleアナリティクスなどほかのWeb解析ツール同様に、Adobe Analytics(アドビ アナリティクス)はWebサイトのアクセスログを収集、整理して、シンプルな分析ができます。加えて、ほかのツールが持っていない機能もあり、それらをユーザの使用シーンに合わせて使用することで、多種多様なレポートを作成することができます。
また、下記のような特長も備えています。
- 自由度の高いカスタマイズ機能
設定できるCV(コンバージョン)は1000個:KPIとして使われるコンバージョンだけではなく、ミニコンバージョンやクリック計測にも使用可能です。
カスタマイズができる項目は最大150個(用途別にそれぞれ75個):デフォルトで提供されている項目以外、取りたい項目を自由に作成することができます。(例:タイムスタンプやスクロールの位置など)
ファーストタッチ、ラストタッチチャネルは設定最大25個(マーケティングチャンネルレポート):ユーザーの初回訪問と直近訪問の流入経路を調べることができます。
項目情報の後付(SAINT):パラメータやコードなどわかりにくい取得項目にわかりやすい情報を後付する機能です。(例:広告のキャンペーンコード「cm01」に「キャンペーン=広告01」という情報を後付すると、キャンペーンレポートには「cm01」ではなく「広告01」が表示されるようになります。)
- 多彩なレポート機能
Report & Analytics:予め用意されたディメンションと指標を、行単位で確認できるほか、ユーザがページをどの閲覧順にみていたかを調べるパスレポートや、決まった順番の経路の離脱率を調べるフォールアウトレポートも確認可能。
ワークスペース:管理画面で簡単なデータのクロス集計やビジュアライズ可能。
Adhoc Analytics(アドホックアナリティクス):ドラップ&ドロップで直感的にグラフや集計レポートを作成可能。
Report Builder(レポートビルダー):Excelのアドインツール。ExcelでAdobe Analytics(アドビ アナリティクス)のデータを吐き出すことが可能。
Datawarehouse(データウェアハウス):生データに近いデータをフルで抽出することが可能。大容量データ対応のためFTP配信も可能。
Datafeed(データフィード):生ログデータサービス。クライアントケア(Adobe社のカスタマーサポート)に依頼すれば抽出可能。
Adobe Analytics上部メニュー紹介
ログインするとReport & Analytics(アドビ アナリティクス)のレポートメニューが展開している
ログインは、ログインURLの画面にて、皆さんの契約しているカンパニー名、ユーザ名、パスワードを入力します。
Adobe Analytics(アドビ アナリティクス) にログインすると、図1のような画面が表示されます。この画面は 左にAdobe Analyticsの主要なレポートツールであるReport & Analyticsのメニューが展開している状態です。
図1のこの画面は大きく2つのエリアに分かれています。
①ナビゲーション
上部はナビゲーションが表示されており、5つのセクションに分かれています。2-1で各セクションの概要を紹介します。
②Report&Analyticsメニュー展開
Report & Analyticsの各種メニューが表示されています。このメニュー部分はカスタマイズが可能なので、契約されているクライアントカンパニーごとに異なるメニューが表示されている可能性があります。Report & Analyticsについては、第3章で紹介します。
Adobe Analytics(アドビ アナリティクス)のログイン後の画面上部にある①のナビゲーションは、タイプ別に5つに分かれている
Adobe Analytics(アドビ アナリティクス)のログイン後の画面上部に表示されているナビゲーションには、レポート、設定、ツール、管理者専用などのタイプごとにメニューが集約されており、オンマウスまたはクリックで配下のメニューが表示されます。この章では、ナビゲーションの各セクションの概要を紹介します。
|
上部セクション |
概要 |
|
ワークスペース |
ドラッグ&ドロップでクロス集計やグラフが作成できるツールです。 |
|
レポート |
ログイン直後に表示されるのはこのツールの画面です。 |
|
コンポーネント |
セグメント、計算指標、日付範囲などやプロジェクトの設定メニューです。 |
|
ツール |
Report & Analytics以外の機能やフラグインを集約されています。 |
|
管理者 |
管理者権限のあるユーザのみ閲覧、設定できるメニューです。 |
●ワークスペース
ワークスペースは、「分析ワークスペース」というレポーティングツールにリンクしています。ドラッグ&ドロップで指標やセグメントを組み合わせてレポートが作成できるツールです。
詳しい内容はこちらの記事をご参照ください。
レポートを効率化! Adobe Analyticsの便利な3つの使い方
●レポート
Adobe Analytics(アドビ アナリティクス)のメイン機能であるReport & Analytics (アドビ アナリティクス)にリンクしています。ログイン直後に表示されるのは、このツールの画面です。画面の詳細は、次の章で紹介します。
●コンポーネント
Report & Analytics(アドビ アナリティクス)で使用するデータコンポーネント(セグメント、計算指標、日付範囲など)やプロジェクトの設定メニューです。レポートを作成する上で必要な設定は、ここに集約されています。
●ツール
Adobe Analyticsの各ツール(Ad Hoc AnalysisやData Warehouseなど)や、プラグイン(ClickMap、Report Builderなど)へのリンクが並んでいます。
●管理者
「管理者」は、管理者権限のあるユーザのみ閲覧、設定できるメニューです。ユーザの持っている権限によって表示が異なります。ユーザ管理、データ設定と収集といった管理者用の設定メニューがあります。
Report & Analyticsレポート紹介
Report & Analyticsのレポートで何を見ることができるか
Report & Analyticsはレポーティングツールで、Adobe Analyticsの主要な機能です。この章では、どのようなレポートが作成できるのか、具体例を紹介していきます。
※レポートのメニュー名やメニューの場所はカスタマイズ可能のため、紹介と異なっている場合があります。
◆新規ユーザに対する集客施策の効果や、ユーザの定着率が見たい場合
レポートの場所:訪問者保持率>通算訪問回数
ある期間にサイトを訪問した人のうち、初回訪問、あるいは二回目以上の人が、どの位の割合いるのかを見たい場合は、「通算訪問回数」レポートを参照します。「通算訪問回数」レポートでは、通算訪問回数が1のユーザは初回訪問、2訪問以上の場合は再来訪ユーザとなります。
なお、レポートの画面では、画面左端に3つのアイコンが表示されています。これらはそれぞれ下記を意味しています。
分析:レポート選択画面の表示/非表示
このアイコンを押すとレポートへのリンクが表示されます。上部にある「すべてのレポートを表示」ではレポートメニューが展開します。
また、お気に入りにマークしたレポートへのリンクは「お気に入り」に、閲覧頻度の高いレポートは「頻繁に表示」に、直近閲覧したレポートは「レポート履歴」にピックアップされています。
セグメント:セグメント選択画面の表示/非表示
セグメントは、訪問ユーザや訪問数などをある規則でフィルタしたデータを抽出したい場合に使用します。このアイコンをクリックすると、あらかじめセグメントビルダーなどで作成したセグメントが選択できるようになります。
指標:指標選択画面の表示/非表示
見たい指標を追加、変更したい場合は、上の指標マークか、表右上の「指標」ボタンをクリックすると選択画面が開き、追加、変更が可能になります。
例えば、新規/再訪でコンバージョン率の違いが見たい場合は、指標選択画面でコンバージョン指標を選択します。
指標選択画面下部に選択した指標がピックアップされており、ドラッグ&ドロップで指標の表示順を入れ替えることもできます。
なお、レポートの集計期間や集計単位を変更したい場合は、ナビゲーションのすぐ下、画面右側上部にある日付の表示をクリックすると、図8のようなポップアップが表示されます。ここで集計期間の変更が可能です。また、月別・日別等のレポートでは集計単位の切替が可能です。
◆デバイス別の傾向を把握したい場合
レポートの場所:モバイル>デバイスタイプ
デバイス別のレポートは「デバイスタイプ」レポートで見ることができます。PCからのアクセスが「その他」で表示されている点に注意が必要です。
ユーザがサイト訪問時に使用したデバイスの比率を把握したい場合に使用します。

◆ユーザの地域による傾向が見たい場合
レポートの場所:訪問者プロファイル>地理特性>市区町村 など
地理特性レポートでは、訪問者のIPアドレスを元に判別された地域データを確認することが可能です。地域ごとの傾向を把握する場合に使用します。
◆サイトにどこから流入しているのか知りたい場合
レポートの場所:トラフィックソース>参照ドメイン
ユーザの流入元を知りたい場合は、「参照ドメイン」レポートがあります。
「参照ドメイン」レポートでは、Google検索の場合は「google.co.jp」といったようにドメイン単位でデータが集計されます。より詳細な参照元情報を知りたい場合には、「トラフィックソース>リファラー」レポート、大きな括りで見たい場合には、「トラフィックソース>リファラータイプ」レポートもあります。

◆コンバージョンに至るサイト内導線が知りたい場合や、ユーザビリティの問題点を洗い出したい場合
レポートの場所:パス>次ページのフロー
ユーザがどの順番でページを閲覧しているのか見たい場合に使用します。
どのページからの導線が見たいか、分岐の数など変更可能です。ユーザがコンバージョンに至るサイト内導線を把握したり、サイトのユーザビリティに問題がないかを確認するために使用します。
◆ランディングページがどのページへユーザを誘導しているか知りたい場合
レポートの場所:パス>前ページ、パス>次のページ
ユーザがアクセスしたサイト内のページの前または後に閲覧したページを特定します。ランディングページが次にどのページへユーザを導いているか、ランディングページの課題を見つける等に使用します。
◆特定コンテンツから特定コンテンツへの遷移数、離脱率を調べたい場合
レポートの場所:パス>ページ>フォールアウト
計測範囲以内のページやカテゴリなどを選択するだけで、その部分のユーザの遷移状況を確認することができます。
トップページ⇒特定ページ、フォーム入力画面⇒確認画面⇒完了画面のような特定の部分の遷移数や離脱数を把握できます。
◆外部サイトへのリンククリック数やファイルダウンロードリンククリック数を把握したい場合
レポートの場所:ファイルダウンロード数レポートの場合は、サイトコンテンツ>リンク>ファイルのダウンロード数
ユーザがサイト上でクリックしたリンクを集計することができます。あらかじめ計測対象のリンクに計測設定をする必要があります。
◆広告の効果測定をしたい場合
レポートの場所:キャンペーン>トラッキングコード>トラッキングコード(設定している場合は媒体、キーワードなども)
広告のキャンペーンIDなどをもとにクリックスルーなどの各数値が見たい場合は、あらかじめキャンペーンIDの取得設定をすることでトラッキングコードレポートを生成することができます。
さらに、「分類」機能を使用することで、例えば、キャンペーンIDを広告の種類や媒体別に集約することが可能となり、よりわかりやすい分析ができます。
◆定期的に使用するレポートをまとめて閲覧したい場合
レポートの場所:ダッシュボード>[作成したダッシュボード名]
ダッシュボードは、様々なレポートのサムネイルを集めたものです。各種レポートを任意に配置することができ、月次レポートや日次レポートといった定期的に使用するレポートを集約することで、使用頻度の高いレポートに効率的にたどり着くことが可能です。
まとめ
Adobe Analytics(アドビ アナリティクス)とReport & Analyticsについて、画面上のメニューの内容や、具体的なレポートを紹介しました。
実際の業務に活用する場合にはReport & Analyticsの画面だけでなく、Ad Hoc Analysisや分析ワークスペースを使用してレポートを作成することが多くなります。Adobe Analyticsの実践的なレポート作成については、こちらの記事もご参照ください。
レポートを効率化! Adobe Analyticsの便利な3つの使い方